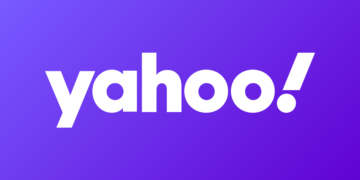STALKER 2 launched to great success but it’s also had its fair share of technical problems. One of these issues is the HDR not functioning properly, which disrupts the gameplay experience. It can be very frustrating and hard to fix, especially if you don’t know what steps to take.
Here’s how to fix the HDR not working problem in STALKER 2: Heart of Chornobyl.
How to fix Stalker 2 HDR not working
One of STALKER 2’s common visual bugs is the inconsistent lighting problem that comes from the HDR setting glitching out. While there isn’t a specific reason as to why the HDR malfunctions, there are multiple ways you can try to fix it.
Check if your PC matches the minimum requirements
One of the first things you should do if you encounter this problem is to check if your PC’s specifications match the minimum requirements and the requirements for the graphics setting you chose to play on.
The minimum PC requirements you need to run STALKER 2 are:
- OS: Windows 10 x64 / Windows 11 x64
- Processor: Intel Core i7-7700K / AMD Ryzen 5 1600X
- Memory: 16 GB RAM
- Graphics: Nvidia GeForce GTX 1060 6GB / AMD Radeon RX 580 8GB / Intel Arc A750
- Storage: 160 GB available space
However, the recommended requirements see a significant boost in demand and require a beefier rig. The requirements to run the game on this setting are:
- Processor: Intel Core i7-11700 / AMD Ryzen 7 5800X
- Memory: 32 GB RAM
- Graphics: Nvidia GeForce RTX 3070 Ti / Nvidia GeForce RTX 4070 / AMD Radeon RX 6800 XT
- Storage: 160 GB available space
Change your screen options
Changing your screen setting is the most popular and consistent way of resolving the HDR issue. STALKER 2 has three screen options: Fullscreen, Windowed, and Exclusive Fullscreen. Choosing the exclusive full-screen setting could help resolve your HDR trouble. Other settings, such as Windowed, have been known to cause visual issues. So until GSC World releases an update, some players won’t be able to use the setting comfortably.
Tweak your graphics settings
If the previous method doesn’t work, then changing your graphics options in the settings menu is also worth a try. Switching to the Medium setting could help resolve the HDR issue in exchange for worse visual fidelity and frame rates if you’re on the Epic or High settings. Testing out several graphics options depending on your PC requirements could help resolve the visual problem.
Change your NVIDIA display settings
Another fix you could try if other methods fail to work is to tweak the display settings. If you’re using an NVIDIA graphics card, navigate to the NVIDIA Control Panel on your system. Under the Display settings, select the Change Resolution option, click on the Use Nvidia Color Settings option, and select Apply. Restart your PC and try launching the game again to see if it works.
Update your graphics driver
A last fix you could try to solve the HDR issue is to update your graphics driver. An outdated one could cause problems in many games you play, so updating it could help you resolve problems like this.
Read the full article here